大家好,今天给各位分享页眉页脚怎么设置(页眉页脚怎么删除)的一些知识,其中也会对页眉页脚怎么设置(页眉页脚怎么删除)进行解释,文章篇幅可能偏长,如果能碰巧解决你现在面临的问题,别忘了关注本站,现在就马上开始吧!
“页眉页脚如何设置?”方法很多种,这种最简单|Word页眉页脚
在阅读书籍或杂志时,会看到这些纸质刊物上都有页眉和页脚 。
我们在编辑文档时为了突显品牌形象以及美观性通常也需要给文档添加页眉和页脚。
那么,页眉和页脚如何添加?如何设置才好看?公司LOGO如何插入?如何快速插入公司信息?
今天,和大家分享一些有关页眉页脚设置的小技巧。
什么是页眉页脚?
页眉和页脚:通常显示文档的附加信息,常用来插入文档标题、章节名、时间、日期、页码、单位名称、公司徽标等。其中,页眉在页面的顶部,页脚在页面的底部。通常页眉也可以添加文档注释等内容。
如何插入页眉页脚?
1、插入页眉
点击“插入”选项卡——页眉和页脚——页眉,下拉菜单中选择任一样式即可插入页眉(或直接在页眉处双击)。
插入页眉
2、插入页脚
录入完页眉文本后,点击“设计”选项卡——导航——转至页脚,即可录入页脚信息。
插入页脚
如何修改页眉页脚?
如需对页眉页脚的内容进行修改,只需在页眉或页脚处双击,即可进入编辑状态。修改完成后在编辑区双击退出编辑。
修改页眉页脚
如何在页眉页脚中插入公司标志?
双击页眉进入编辑状态,点击“插入”选项卡——插图——图片,选择要插入的图片,点击插入即可。
插入公司标志
插入的图片也可以放置在其他位置,选择图片,将图片的文字环绕方式设置成“浮于文字上方”,然后图片拖至想要放置的位置即可。
调整标志位置
如何快速插入公司信息?
在插入页眉页脚时,有时需要输入一些固定的常用信息,比如公司的基本资料等,很多人都会事先将这些信息保存在一个文档中,需要时打开文档将这些信息内容复制、粘贴过来,其实,在Word2016中这些信息可以一键插入,非常的方便。
1、创建文档部件
在文档中手动录入公司的相关信息,选择文本,点击“插入”选项卡——文本——文档部件,选择“自动图文集”,点击“将所选内容保存到自动图文集库”。
创建自动图文集
2、快速插入公司信息
如果我们需要将公司信息插入至页脚中,可在页脚处双击进入编辑状态,输入刚才创建的图文集的名称,按Enter即可快速插入。
以后,每次需要添加公司信息的时候都是这样插入就可以啦,是不是非常的快捷?
快速插入公司信息
如何删除页眉页脚?
假如需要将已有的页眉和页脚删除,可点击“插入”选项卡——页眉页脚——页眉——删除页眉(删除页脚则选择页脚——删除页脚);或者在页眉处双击进入编辑状态,按组合键【Ctrl+A】全选页眉,按【Delete】键删除,点击功能区的“转至页脚”,同样全选删除即可。
删除页眉页脚
好了,今天有关Word页眉页脚设置的内容就分享到这里,您学会了吗?如果您有更好的技巧,欢迎下方留言评论和我们分享,喜欢“稻客说”请为我们点赞,关注我们,掌握更多办公技巧。
word怎样修改页眉和页脚?
在 Microsoft Word 中修改页眉和页脚非常简单,您可以按照以下步骤进行操作:
1.打开 Microsoft Word 文档:首先,打开您需要编辑的 Word 文档。
2.进入页眉和页脚编辑模式:在菜单栏中选择“插入”选项卡,然后点击“页眉”或“页脚”按钮,选择“编辑页眉”或“编辑页脚”。
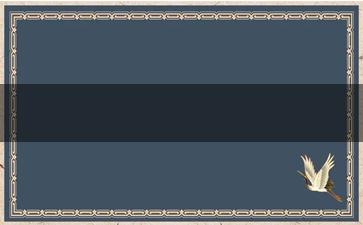
3.编辑页眉和页脚内容:一旦进入页眉或页脚编辑模式,您可以在页眉或页脚区域内自由编辑文字、插入图片、添加页码、日期等内容。您也可以在“设计”选项卡中使用预设的页眉和页脚样式。
4.退出页眉和页脚编辑模式:完成对页眉或页脚的编辑后,点击文档主体区域即可退出页眉或页脚编辑模式。
5.预览和调整:您可以随时在文档中预览您所编辑的页眉和页脚内容,并可以再次进入编辑模式进行调整。
通过以上步骤,您就可以轻松地在 Microsoft Word 中编辑和修改页眉和页脚了。这使得您可以在文档中方便地添加与页面相关的信息,比如标题、作者、日期,以及页码等内容。
页眉页脚怎么设置(页眉页脚怎么删除)和页眉页脚怎么设置(页眉页脚怎么删除)的问题分享结束啦,以上的文章解决了您的问题吗?欢迎您下次再来哦!