很多朋友对于怎么添加打印机(怎么添加打印机设备)和怎么添加打印机(怎么添加打印机设备)不太懂,今天就由小编来为大家分享,希望可以帮助到大家,下面一起来看看吧!
笔记本电脑怎么添加打印机?
笔记本添加打印机分两种。无线打印机一种是有线打印机。有线打印机连接好usb打印线。电脑会弹出新硬件。如果有驱动光盘,把驱动光盘放入光驱,然后安装默认安装。没有?最简单的方法是下载一个驱动精灵或者驱动大师等第三方自动驱动软件。在软件中搜索需要添加的打印机。索道后自动安装添加。之后就可以打印了。 还有一种情况就是去官网下载驱动,然后手动添加。
真的,如果是无线打印机的话,打印机。添加打印机,然后默认搜索网络打印机。自动识别添加。有一些打印机需要在打印面板那打印测试页找到打印机的ip局域网ip。然后在网上邻居直接添加打印机。
好的品牌,不同的型号,不同的打印机添加略有不同。关注我。
设备和打印机在使用之前,需要添加和安装驱动器才能正常使用?
两种情况,一是usb直连打印机,这个情况只要在打印机官网下驱动安装就好了。二是打印机在其他台式机上,在台式机上共享打印机,不会的可以在头条搜索。然后在笔记本电脑上添加网络打印机,安装驱动。就可以打印了。
电脑如何添加打印机的方法(1)
打印机是现在办公环境下必不可少的设备,家庭中也有很多用到的地方,而打印机的品牌、型号非常多,那么打印机的连接方法就是一个问题了,很多人不会连接或者说不懂,想打印东西,却打不了,只能干着急,那么接下来就讲讲打印机的连接方法:
主要有以下几种方法:
1、新购买的打印机都会有自带的驱动软件安装光盘,如果你电脑上有光驱的话,直接安装上就可以了;如果没有光驱那就到所购买的打印机品牌官网上去找对应型号的驱动下载安装上,再把打印机USB数据线连接到电脑上就可以了,系统会自动检测到打印机,然后选择自动添加,点几个下一步就能完成了;
2、如果是一台旧打印机,首先到品牌官方网站上找驱动程序下载安装,如果官网上已经没有这个型号的驱动了,那就找一些第三方的网站去下载,不过这里比较危险的是很多网站都是为了推广或者赚钱,而自带一些其他软件的安装程序,甚至是带病毒,很可能到最后你真正想要的驱动没下载下来,倒是下载安装了一堆没用的软件,最倒霉的是可能带病毒使你的电脑系统出问题甚至崩溃,所以这里不建议在没有专业人员指导的情况下自己搜索下载驱动程序,如果真要自己找,那也一定注意安装过程中的一些陷阱,在安装时一定每一步都检查是否有隐藏的勾选项,把不需要的软件全部把勾去掉,直至安装完成的最后一步;
3、使用驱动软件:先把打印机USB数据线连接到电脑上,然后找到一个比较靠谱的驱动软件,比如xx精灵、xx人生之类的,让它自动检测一下,就会找到你的打印机,直接选择安装就可以比较安全的完成驱动的安装了,除非你的打印机是非常小众的品牌和型号,要不都是会比较容易成功的;
4、添加网络打印机:在办公环境中,很多时候是几个人或者几十个人共用一台打印机的,这个时候添加打印机就和上述的方法有些不同了,首先网络打印机有两种情况,一是打印机连接在一台电脑上,然后共享出来供其他人连接打印,二是网络打印机是通过网线连接到局域网内供大家一起使用;这个需要详细介绍,下一篇文章再讲;
5、手动添加打印机:这是在系统无法自动添加成功的情况下选择的方法,这里也放到下一篇文章和第四种添加网络打印机的方法一起介绍;
添加打印机基本就是上述的几种方法,添加过程中可能会遇到其他一些小问题,这里就不说了,会在其他文章里再做介绍。
网络打印机安装操作方法
前提:
1、打印机必须支持网络连接,可有线或者无线,USB线连接属于共享打印机;
2、打印机应已配置好了IP信息,可与局域网内设备互联互通;
3、支持Windows10、Windows8,Windows7原理相通;
安装开始:
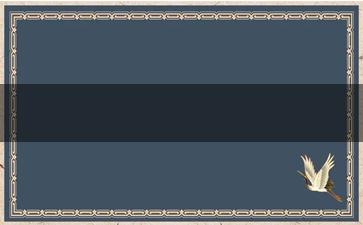
第一步:按电脑桌面“开始”,选择“设置”(如下图);
第二步:在设置里面选择“设备”(如下图);
第三步:在设备主页选择“打印机和扫描仪”,在相关设置里面选择“设备和打印机”(如下图);
第四步:选择“添加打印机”(如下图):
第五步:选择“我所需的打印机未列出”(如下图):
第六步:勾选“通过手动设置添加本地打印机或网络打印机”,如下图:
第七步:勾选“使用现有端口”并下拉选择“172.16.3.170(标准TCP/IP端口)”,如下图:
第八步:选择“从磁盘安装”,点浏览,选择打印机驱动程序及打印机,如下图:
第九步:默认选择“不共享这台打印机”,点击下一步,并设置为默认打印机即可!如下图
电脑如何添加打印机的方法(2)
上一篇文章说到的第四种和第五种打印机的连接方法,这一篇文章进行详细讲解。
添加网络打印机有两种情况,上一篇说过了,就是打印机通过一台电脑共享出来进行连接和打印机通过网线连接进局域网来进行连接,一个一个说:
1、首先是这台打印机已经成功安装到了一台电脑上,能够正常打印,然后需要我们把这台打印机进行共享设置,具体的共享方法这里就不讲了,我会另写文章介绍,设置好共享后,在另外一台需要连接这台打印机的电脑上进行以下操作:
点击屏幕左下角开始菜单,或者到控制面板里找到并选择”设备和打印机”,在弹出的对话框里点击”添加打印机”,然后点击”添加网络、无线或Bluetooth打印机(W)”就会弹出另一个对话框,对话框中会搜索网络中的打印机,这时我之前文章中提到过的更改计算机名的作用就体现出来了,打印机连接的电脑更改过计算机名的话,就可以一目了然的找到它共享出来的打印机了,直接双击这个打印机就可以进行添加了,不过这一步之前你需要先下载安装好打印机的驱动程序在新的电脑上,这里就只能到官网或者第三方网站下载安装了,使用驱动软件安装是行不通的;如果在对话框中没有找到你需要的打印机,也可以点击”我需要的打印机不在列表中(R)”选择”浏览打印机”点击下一步,就会出现网络中的所有电脑,找到打印机连接的计算机名双击,再双击打印机(有的电脑可能需要输入用户名称和开机密码),点下一步直至完成就可以了;
2、打印机通过网线连接进局域网的情况下,也有两种情况,没有固定IP地址,和有固定IP地址,添加打印机的步骤如下:
没有固定IP地址:打开”设备和打印机”,点击”添加打印机” 然后点击”添加网络、无线或Bluetooth打印机(W)”在对话框中找到搜索到的打印机型号,双击然后下一步至完成即可,前提依然是先安装好驱动程序;
有固定IP地址:方法一是和没有固定IP地址一样,不过搜索到的打印机显示后缀有IP地址(上面的图中有);方法二是打开”设备和打印机”,点击”添加打印机”选择”添加本地打印机(L)”在选择打印机端口项里面选择”创建新端口”端口类型选择”standard TCP/IP Port”点击下一步,在”主机名或IP地址(A)”框里输入打印机的IP地址点击下一步,然后找到你已经安装好的打印机型号双击添加完成即可;如果你有打印机的驱动文件,也可以点击浏览,找到这个文件进行添加打印机,效果是一样的。
最后再补充一个手动添加打印机的方法:
点击屏幕左下角开始菜单,或者到控制面板里找到并选择”设备和打印机”,在弹出的对话框里点击”添加打印机”, 选择”添加本地打印机(L)”在”使用现有端口(U)”项后面选择USB的端口,点下一步,就会出现已经连接到这台电脑的打印机型号,选择后点下一步,自动安装即可,如果你有打印机的驱动文件,可以选择”从磁盘安装”找到你的驱动文件进行安装。
以上就是正常情况下的添加打印机的全部方法了。
怎么添加打印机(怎么添加打印机设备)的介绍就聊到这里吧,感谢你花时间阅读本站内容,更多关于怎么添加打印机(怎么添加打印机设备)、怎么添加打印机(怎么添加打印机设备)的信息别忘了在本站进行查找哦。