大家好,今天来为大家解答虚拟系统(虚拟系统安装)这个问题的一些问题点,包括虚拟系统(虚拟系统安装)也一样很多人还不知道,因此呢,今天就来为大家分析分析,现在让我们一起来看看吧!如果解决了您的问题,还望您关注下本站哦,谢谢~
Windows 自带的虚拟系统 Windows沙盒的安装与使用
windows沙盒的安装与使用
我们使用电脑的时候,如果要测试一些软件,如果软件有问题,很可能把系统中安装了一些木马或者病毒。
如果浏览一些网站,可能不希望留有一些痕迹。
或者对电脑系统做一些修改的测试,可能损坏电脑的系统。
在这种情况下,可以使用虚拟系统,或者影子系统,在这些系统中操作,虚拟系统关闭后,不影响正常系统。
其实windows10系统中自带了一个系统沙盒,可以建立自己的沙盒系统。
控制面板
建立方法,开始,windows系统,控制面板,
程序和功能
程序和功能,
启用或关闭windows功能
启用或关闭windows功能,
勾选windows沙盒选项
在windows沙盒前面勾选。安装沙盒这个选项。
安装完成后,重新启动电脑,沙盒安装成功。
选择windows sandbox启动沙盒
在开始中,选择windows sandbox。
建立虚拟的沙盒系统
系统建立一个沙盒虚拟系统,在沙盒系统中,只有回收站和edge浏览器。
在沙盒中随便安装测试软件
在这个沙盒系统中,可以随意安装软件进行测试,随意浏览网站,或者对系统进行任意的设置。
关闭沙盒后所做操作消失
关闭沙盒系统,所做的操作完全消失。
以上我们测试了安装windows沙盒的方法,以及如何在沙盒中对软件测试,关闭后,不留任何痕迹。
VMware虚拟机安装Windows系统教程
前言
今天给小伙伴分享一个安装Windows系统的教程,本教程适用于WindowsXP/7/8/8.1/10。
安装的系统前需要先检查一下你的电脑硬件环境,每个系统的硬件要求都不一样哦~
硬件要求指的是你的电脑主机的配置,如果低于这个配置的,也可能安装成功,只是体验上会差很多。
硬件最低要求
01 WinXP
基本上所有的硬件都支持WinXP,所以直接不用看。除非是那种很老的机器。
02 Win7/8/8.1
SSD/HDD硬盘空闲空间200GB
运行内存8GB或以上
CPU:i5-3470或以上
03 Win10
SSD硬盘空闲空间200GB
运行内存8GB或以上
CPU:i5-3470或以上
如果你在正常使用电脑的时候已经觉得有点卡顿了,那就不适合安装虚拟机哦~
Windows原版镜像的安装过程基本上都是一样的,所以本文按照Windows10的方式进行安装哦!
如果你还没有安装VMware虚拟机,请先安装软件,然后下载对应需要的系统镜像。
正文开始
首先需要准备原版系统文件
一、新建虚拟机
第一次安装的时候建议使用【典型】进行安装。
本教程按照【自定义】方式进行安装讲解哦~
硬件兼容性尽量选择最高的,但一般虚拟机版本是向下兼容的,本软件讲解使用的版本是16.0.0~
这里选择【稍后安装操作系统】,如果对过程熟悉了,可以直接选择连接安装程序光盘
在这里选择你需要安装的操作系统和系统版本
虚拟机名称和路径建议不要出现中文(全角字符),另外,安装位置尽量选择别的盘(因为安装完成之后,随着使用会越来越大),安装位置请选择其他盘
引导类型一般根据你要安装的系统进行选择,但建议使用以下设置:
WinXP/Vista/7/8/10:Bios
Win7/8/10:UEFI
安装Win10或以下的系统,可以不用勾选安全引导。
小白准备安装Win10,因此选择UEFI进行引导。
关于处理器的设置,一般设置为硬件层系统CPU的一半,当然,你也可以尝试一下不同数量。
内存也设置为硬件层系统的一半(Win10建议大于4GB)
网络设置建议使用红框里面的其中一个,但小白建议使用桥接。
桥接网络:与硬件层系统IP同段,其他设备也可以访问
网络地址转换:类似在主机多创建一个虚拟路由器,作为下一层路由设备。与硬件层系统IP不同网段。
IO控制器一般使用SAS,小伙伴也可以自行测试准虚拟化SCSI。
硬盘类型按照你电脑上的情况进行选择,小白这里是Sata协议的SSD,所以选择Sata,使用NvMe协议硬盘的小伙伴请选择NvMe。(选错了其实也没多大关系,大概就是读写速度不一样而已)
在磁盘创建使用上,小白一般使用【创建新虚拟磁盘】
接着按需分配存储空间,Win10建议100GB,按照小白的装机习惯是【将虚拟磁盘拆分成多个文件】
然后点击【下一步】,再点击【完成】
这样一个虚拟机就已经创建完成了。
二、连接镜像
点击【CD/DVD(SATA)】
链接开始前准备好的系统镜像文件。
然后点击【确定】
三、安装虚拟Win系统
这一步算是比较麻烦的一步,请速度尽量快!
点击【开启此虚拟机】的瞬间会弹出一片黑框,迅速用鼠标【点击黑色区域】,然后马上按键盘上的【ESC】按钮。
如果显示以下界面,证明慢了,需要重来。
小提示:看不见鼠标指针是因为被虚拟机占用了,需要按【CTRL】+【ALT】释放鼠标。
然后点击这个按钮,重启虚拟机
直到出现这个Windows安装程序界面:
接着请安装超链接的这个教程进行安装系统哦~
电脑完全重装教程——原版系统镜像安装
(点击上面蓝字跳转)
四、断开镜像
安装完成之后,记得把系统镜像断开(需要关机操作)
其实不断开也没啥关系,就是此电脑里会一直出现DVD的镜像文件。
五、安装VMware Tools
如果需要虚拟系统根据窗口大小自动更改分辨率,需要安装Tools工具。
点击【虚拟机】-【安装VMware Tools】
然后双击【此电脑】-【Vmware Tools】安装即可。
安装完成之后需要重启虚拟系统才能生效哦~
–End–
愉快玩耍吧~
如果你需要已经安装完成的虚拟系统,可以获取哦!打开即用!
虚拟机系统包括:
Win10 专业版Win10 LTSC(精简版)
注意:本虚拟机创建于VMware版本 16.0.0,使用此虚拟机文件的小伙伴,请提前安装VMware16.0.0或以上版本哦~
VMware虚拟机软件安装教程(点我跳转)如何使用VMware分享出来的虚拟机系统(OVF文件)
【虚拟机】VMware虚拟机安装Windows 10系统 详细教程
大家好,我是雷工!
由于购买的电脑自带系统为windows11家庭版,而有些软件无法在家庭版中安装,所以考虑用虚拟机再装个Windows10专业版系统。
前一段时间在Windows11 家庭版上安装的KingSCADA软件运行时总反应很慢,准备换Windows10专业版安装测试下,验证是否跟系统有关系。
下面记录在VMware虚拟机安装Windows 10专业版系统的过程。
一、准备工作:
1、虚拟机软件:安装好的虚拟机软件,此处安装的是VMware。
前几天已经安装好了虚拟机,有需要查看安装过程记录的可以查看
《【虚拟机】VMware16保姆级安装教程》。
2、操作系统:
此次安装比较费劲,前后共下载了不下5个版本,各种报错例如下图问题
最后从微软官网下载了纯净的系统才终于安装成功,现将安装成功的Windous10 ISO镜像文件的下载过程记录如下。
采用的是使用MediaCreationTool20H2官方工具进行下载的方法。
2.1、通过微软官网(网址:
)下载【MediaCreationTool20H2】这个工具。
2.2、双击下载好的【MediaCreationTool20H2】,等待其完成准备工作。
2.3、适用的声明和许可条款界面,选择【接受】按钮。
2.4、正在进行准备工作,等待…
2.5、选择【为另一台电脑创建安装介质】,然后点击【下一步】按钮。
2.6、通过下拉菜单,选择【语言】、【版本】、【体系结构】,然后点击【下一步】按钮。
2.7、选择【ISO文件】,然后点击【下一步】按钮。
2.8、选择创建的Windows10系统ISO镜像的保存位置。
2.9、等待ISO文件下载,可通过进度数值查看当前下载进度。
2.10、接着【正在验证你的下载】。
2.11、接着【正在创建Windows 10介质】。
2.12、出现如下界面时,说明已经完成Windows10系统ISO镜像文件的下载。
2.13、去保存的文件夹查看下载好的ISO文件。
二、新建虚拟机系统
1、以管理员身份运行虚拟机VMware。
2、点击【创建新的虚拟机】。
3、勾选【自定义】,再点击【下一步】按钮。
4、直接点击【下一步】按钮。
5、选择【稍后安装操作系统。】,然后点击【下一步】按钮。
6、操作系统选择【Microsoft Windows】,版本此处选择【Windows 10 x64】,然后点击【下一步】按钮。
7、虚拟机名称可自行更改,此处保持默认;安装位置:看网友大都不建议安装在系统盘(C盘),此处修改为D盘;然后点击【下一步】按钮。
8、这里选择【BIOS】,然后点击【下一步】按钮。
9、这里默认即可,也可以根据物理机的硬性要求,自定义设置,此处处理器数量和每个处理器的内核数量分别设置的2,然后点击【下一步】按钮。
10、为此虚拟机分配内存,此处选【4GB】,然后点击【下一步】 按钮。
内存可以根据自己电脑的内存进行调整。
11、勾选【使用网络地址转换】,然后点击【下一步】按钮。
12、此处选择 【LSILogic SAS 】,然后点击【下一步】按钮。
13、此处也不清楚有啥区别,但选择推荐的【NVMe】时没安装成功,后来是在选择的【SCSI】情况下,安装成功的。点击【下一步】按钮。
14、勾选【创建一个新的虚拟磁盘】,然后点击【下一步】按钮。
15、此处将磁盘大小设置为建议的大小【60GB】,勾选【将虚拟磁盘存储为单个文件】,然后点击【下一步】按钮。
也可以根据自己电脑情况修改。
16、此处保持默认名称,然后点击【下一步】按钮。
17、点击【自定义硬件】…
18、选择前面下载好的Windows10的ISO镜像文件。
19、移除【声卡】、【打印机】、【USB控制器】等不需要的设备。
20、最后点击【完成】按钮。
21、点击【开启此虚拟机】开始进行Win10系统的安装。
三、安装Windows10系统
1、开启虚拟机,开始进入Win10的安装界面。
2、选择熟悉的语言,然后点击【下一步】开始安装。
3、点击【现在安装】。
4、点击【我没有产品密钥】。
5、选择要安装的版本,此处选择【Windows10专业版】,然后点击【下一步】。
6、勾选【我接受许可条款】,然后点击【下一步】。
7、选择【自定义:仅安装Windows】,
8、选择安装磁盘,然后点击【下一步】。
9、等待安装。。。
10、安装完自动重启,重启后提示【你的设备遇到问题,需要重启。我们将为你重新启动】,然后进入不断地重启中。
11、好事多磨,刚解决一个问题又遇到一个问题,又开始网上查找各种解决办法,经过反复尝试最后用【第四部分】方式解决。有同样的情况的小伙伴可以翻到第四部分查看解决办法。
12、参照第四部分重启后再次运行虚拟机,进入正常安装流程,如下图请稍等…
13、选择区域【中国】,然后点击【是】。
14、选择键盘布局【微软拼音】,然后点击【是】。
15、是否想要添加第二种键盘布局?选择【跳过】。
16、然后喝杯茶,耐心等待系统进行设置。
17、选择【针对个人使用进行设置】,然后点击【下一步】。
18、填写电子邮箱,点击【下一步】。
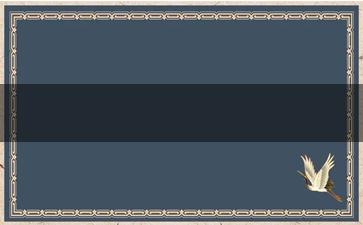
19、点击【下一步】。
20、输入邮箱密码,点击【下一步】。
21、设置系统登录密码。
22、选择【接受】。
23、选择【接受】。
24、选择【不查看优惠】。
25、选择【以后再说】。
26、开始进入桌面。
四、你的设备遇到问题,需要重启。我们将为你重新启动解决办法
Win11家庭版安装虚拟机在虚拟机安装Win10系统时,提示“你的设备遇到问题,需要重启。我们将为你重新启动”进入不断地重启循环中,如何解决?
1、按下WIN+R打开运行,然后输入services.msc 然后按回车。
2、在服务中找到HV主机服务,双击打开设置为禁用。
3、找到Windows PowerShell 右击“以管理员身份运行”。
4、运行命令:bcdedit/set hypervisorlaunchtype off;
5、然后重启Windowns11系统。
五、安装VMware Tools
1、在安装好的系统下方,点击【安装Tools】。
2、确保登录客户机操作系统,按Windows徽标键+R。然后输入D:\setup.exe,然后回车或确定。
3、选择【是】。
4、等待加载,然后点击【下一步】。
5、选择【典型安装】,然后点击【下一步】。
6、点击【安装】。
7、安装中…
8、点击【完成】按钮。
9、点击【是】,重启虚拟机,完成VMware Tools的安装。
10、重启完成,就可以正常使用啦!
END,本文到此结束,如果可以帮助到大家,还望关注本站哦!