今天给各位分享怎么设置默认浏览器(怎么设置默认浏览器为谷歌浏览器)的知识,其中也会对怎么设置默认浏览器(怎么设置默认浏览器为谷歌浏览器)进行解释,如果能碰巧解决你现在面临的问题,别忘了关注本站,现在开始吧!
如何更改Windows中的默认浏览器,包括一些罕见的浏览器
本文介绍了如何在Windows PC上更改默认浏览器(可能是Microsoft Edge)。说明涵盖Windows 11、Windows 10、Windows 8和Windows 7。
在Windows 11中更改默认浏览器
在Windows 11中链接默认浏览器比以前的Windows版本需要更多的步骤。你需要选择默认情况下打开的浏览器和文件类型。请参阅以下操作:
1、在Windows任务栏上,选择“开始”菜单,然后打开“设置”应用程序。
2、选择左侧边栏中的应用程序。
3、选择默认应用程序。
4、选择要设置为默认值的web浏览器。
5、选择“设置默认值”。
6、检查以确保HTTP和HTTPS部分都设置为首选默认浏览器。如果没有,请选择它们以手动更改。
7、所有URL web链接和HTML文件现在都将在你选择的浏览器中打开。如果需要,可以更改用于打开PDF和其他文件的默认浏览器。选择文件类型以选择浏览器。
注意:当你在Windows Search或Windows News中选择web链接时,它将始终在Microsoft Edge中打开,即使你更改了默认浏览器也是如此。
如何从开始菜单中选择新的默认浏览器
如果你有Windows 10,你可能可以快速更改默认浏览器,而无需启动任何特定的浏览器应用程序,如下所示。
首先,在“搜索”字段中键入默认应用程序,然后向下滚动到Web浏览器标题。选择默认的浏览器,你将看到电脑上可用的浏览器列表。选择要打开web链接的浏览器,然后关闭窗口。
如果这对你不起作用,请根据你使用的浏览器,尝试以下说明。
谷歌Chrome
要将Google Chrome设置为默认的Windows浏览器,请执行以下步骤。
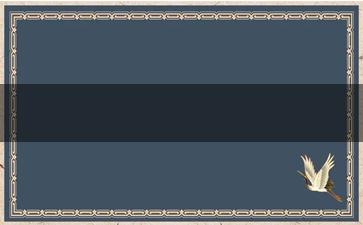
1、打开Google Chrome浏览器。
2、选择Chrome菜单按钮,该按钮由三条水平线表示,位于浏览器窗口的右上角。
3、出现下拉菜单时,选择“设置”选项。
4、在左侧窗格中,选择“默认浏览器”。
5、选择“设为默认值”。
注意:你也可以通过在浏览器地址栏中输入以下快捷命令来访问Chrome设置界面:
你的电脑会打开默认应用程序小程序,你可以在其中选择谷歌Chrome作为默认浏览器。
Mozilla Firefox
要将Mozilla Firefox设置为默认的Windows浏览器,请执行以下步骤。
1、打开Firefox浏览器。
2、选择Firefox菜单按钮,该按钮由三条水平线表示,位于浏览器窗口的右上角。
3、当弹出菜单出现时,选择“选项”。
4、“常规”选项卡中标记为“启动”的第一部分包含浏览器设置。选择“设为默认值”。
Microsoft Edge
要将Microsoft Edge设置为Windows 10中的默认浏览器,请执行以下步骤。
1、打开Microsoft Edge浏览器。
2、选择位于浏览器窗口右上角的“设置和更多”(由三个点表示),然后选择“设置”。
3、在左侧窗格中,选择“默认浏览器”。
4、选择“设为默认值”。
Opera
要将Opera设置为默认的Windows浏览器,请执行以下步骤。
1、选择位于浏览器窗口左上角的Opera菜单按钮。
2、出现下拉菜单时,选择“设置”。
3、找到“默认浏览器”部分。接下来,选择“设为默认值”。Windows显示“默认应用程序”页面,并将你的浏览器选择更改为Opera。
Maxthon Cloud Browser
要将Maxthon Cloud Browser设置为默认的Windows浏览器,请执行以下步骤。
1、选择Maxthon菜单,该菜单由三条水平虚线表示,位于浏览器窗口的右上角。
2、选择设置。
3、出现设置页面时,选择设置Maxthon Browser作为默认浏览器。
默认浏览器怎么设置?
在这个数字化时代,网络浏览器已经成为了我们生活中不可或缺的一部分。无论是工作、学习还是娱乐,我们都需要浏览器来访问各种网站和在线服务。但是,有时候我们会遇到一些问题,比如默认浏览器设置不正确,导致无法正常打开某些链接或特定网站。那么,如何解决这个问题呢?本文将为你提供一些实用的方法,帮助你轻松设置默认浏览器,确保你的网络浏览体验畅通无阻。
电脑篇:
一、设置默认浏览器的方法点击开始菜单,在搜索框中输入“默认浏览器”,然后点击“设置默认浏览器”。在弹出的窗口中,选择你想要的浏览器,然后点击对应的按钮进行设置。如果你希望将多个浏览器设置为默认浏览器,可以使用不同的方法进行设置。在“开始菜单”或“控制面板”中都可以找到相关选项。在设置默认浏览器的过程种,需要注意一些细节。比如在Windows系统中,需要先卸载旧版浏览器或清除默认浏览器的设置,否则新设置的默认浏览器可能无法生效。 二、设置Windows系统浏览器
在开始菜单中搜索“默认浏览器”,然后选择相应的选项进行设置;或者在控制面板中找到“默认程序”选项进行设置。
三、设置macOS系统系统浏览器
在Safari浏览器中点击“偏好设置”,然后点击“默认网页浏览器”选项;或者在系统偏好设置中选择“网络”选项,然后在左侧菜单栏选择“默认网页浏览器”进行设置。
四、设置Linux系统浏览器
不同的Linux发行版有不同的设置方法。通常可以在终端中使用命令行来进行设置。具体命令可以参考对应发行版的文档或网络上的相关教程。
手机篇:
一、设置Android手机系统浏览器
打开手机的设置界面,在设置界面中,找到并点击“应用管理”选项,在弹出的菜单中,选择“默认打开”,需要注意的是,不同品牌的手机可能设置略有不同,请参照你的手机说明书进行操作。
二、设置iPhone手机系统浏览器
打开手机的设置界面,在Safari浏览器界面中,找到并点击“默认浏览器应用程序”,在弹出的菜单中,选择你想要设为默认的浏览器应用程序,并点击它。
不论是电脑还是手机,更改默认浏览器设置的方法虽然略有不同,但大体思路是相同的。只需找到相应的设置选项并按照提示操作即可。如果你还有其他疑问或需要进一步的帮助,欢迎随时向我提问哦!
如何修改Windows 11的默认设置
很多朋友安装了Windows 11系统,使用中有时会遇到一些小问题。比如即便安装了其他的PDF阅读器,但打开PDF文档时很有可能会使用新核心的Edge浏览器。又如,使用系统的搜索功能时,只能使用必应搜索来操作。如果想改变这一情况,那么不妨试试MSEdgeRedirect这款小工具。
一、修改系统默认浏览器
我们首先打开Windows 11系统的设置窗口,接着点击“应用”中的“默认应用”选项,在列表中就可以看到很多安装的软件程序。从中找到自己常用的网页浏览器,比如这里就选择的是谷歌的Google Chrome。点击它以后在出现的页面中点击“将Google Chrome设置为默认浏览器”后的“设置默认值”按钮(图1),这样就会将谷歌浏览器设为系统默认的网页浏览器,从而也对系统自带的Edge浏览器的默认权限进行了剥夺。
二、配置需要的系统设置
通过网页浏览器打开 MSEdgeRedirect 这款工具的主页(),点击网页右侧的Releases链接就可以下载该工具的最新版本(图2)。如果用户下载的是压缩文件,那么解压后可以看到两个不同的可执行文件。如果用户的系操作系统是64位的版本,那么就执行MSEdgeRedirect.exe。如果操作系统是32位的版本,那么就执行MSEdgeRedirect_x86.exe。
在打开的操作界面中可以看到,工具为用户提供了两个操作模式,用户可以根据需要进行选择。比如我们选择下方的“Active Mode”,然后点击下一步按钮进入到自定义设置界面中(图3)。首先在设置界面的“Active Mode Options”选项中,设置升级安装Edge浏览器的版本。工具在默认状态下勾选的是正式版,用户也可以根据自己的需要来勾选测试版或者体验版。接着勾选上下方的“Bing Search”选项,在列表中选择系统搜索使用的搜索引擎,其中既可以选择国外的搜索引擎,也可以选择国内的百度搜索或者搜狗搜索。
然后勾选上“MESN Weather ”选项,在列表中选择需要的天气预报服务。如果用户还想对系统默认的PDF阅读器进行修改,那么就勾选上“PDF Viewer”选项,这时会自动弹出一个选择对话框。比如我平时使用的是“Sumatra PDF”这款阅读器,所以就从对话框里面选择“Sumatra PDF”的主程序文件即可(图4)。当所有的配置完成以后,点击下面的“Install”按钮完成配置。从此以后,我们就可以按照自己的需要来调用相关的功能,从而让自己的电脑操作更加的顺手。
关注我的头条号@爱玩软件的蓑草,了解最详细的电脑技巧!
好了,文章到此结束,希望可以帮助到大家。