大家好,感谢邀请,今天来为大家分享一下word行距怎么设置(平板word行距怎么设置)的问题,以及和word行距怎么设置(平板word行距怎么设置)的一些困惑,大家要是还不太明白的话,也没有关系,因为接下来将为大家分享,希望可以帮助到大家,解决大家的问题,下面就开始吧!
word里面的行距在哪里调整?
一、调整步骤
在Word中调整行距可以通过以下步骤完成:
1、打开Word文档,选中你要调整行距的段落或整篇文章。
2、在顶部菜单栏中点击“段落”选项卡或者鼠标右键选择“段落”。
3、在“段落”选项卡中,可以看到“行距”一栏,点击该栏下方的小箭头。
4、弹出的下拉菜单中,可以选择不同的行距选项:单倍行距、1.5倍行距、2倍行距等。如果需要自定义行距,可以选择后面的“行距设置值”。
5、在“行距设置值”输入框中,可以设置行距的具体数值。常见的行距选项包括固定值多倍行距。可以根据需要选择适当的行距数值。
6、确定行距设置后,点击“确定”按钮即可完成行距的调整。
二、注意事项:
1、如果需要调整某一段落的行距,可以先将该段落选中,再进行上述步骤操作。
2、如果需要调整整篇文章的行距,可以先按Ctrl+A快捷键选中整篇文章,再进行上述步骤操作。
Word知识贩卖——行间距设置
行间距:文字行与行之间的距离。
行间距功能键的设置,就是为了保证文档的一目了然以及阅读的舒适性,而设计的。
关于行间距的设置,主要方法有两个,第一个,快速设置;第二个,段落设置窗设置。
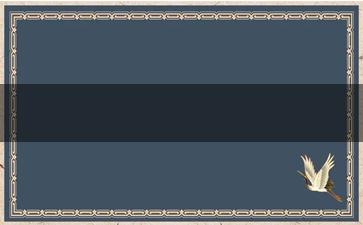
快速设置:从“开始”标签进入选项组,然后找到“段落”中的行间距按钮(见图1),点击后就会出现行间距设置(见图2),设置列表中,会给你列出常用的6种行间距选项,你可以根据自己的需要,选择一种。
然后这些常用的往往不适合我们的编辑要求,所以我们需要点击“段落”选项组中右下角的对话框启动器(见图3),系统就会弹出段落设置窗,直接在间距里设置。
图1
图2
图3
所以行间距的设置,主要有三个入口,第一,从“开始”标签中进行快速设置;第二,通过“开始”标签中的“段落”组的对话框启动器进行设置;第三,通过鼠标右键菜单中的“段落”项进行设置(见图4)。
图4
注:
1、设置行距时,系统提供了便捷的方法,你可以直接选择“单倍行距”“1.5倍行距”“2倍行距”“最小值”“固定值”或“多倍行距”。
2、关于“多倍行距”实际上是一个自定义选项,在选定“多倍行距”后,可以在后面的设置值中输入需要的倍数。
在Word中创建合理的行间距,开启美好舒适的阅读
如果你以前使用过Office,你可能已经知道如何更改Word中的行距,至少在一个非常基本的层面上是这样:“开始”选项卡上的“样式”框可以在标准间距和零间距之间进行非常突出的切换。但你知道吗,你也可以将线条之间的间距调整到更精细的程度?
Word的默认间距为1.08倍行距,因此每行之间的间距比单间距稍大。在本指南中,我们将向你展示如何完全控制Word中的行距,使你能够用额外的空间使文档更容易阅读,或者通过缩小间距在每页上容纳更多文本。
如何更改Word中的行距
1、在Word中,打开“设计”选项卡,然后单击“段落间距”
2、要快速更改整个文档的行距,只需单击六个“内置”间距选项之一。
从上到下,这些范围从零间距(“无段落间距”)到双倍间距(“双倍”),其中单间距由“紧凑”选项表示。
如果文档中已经有文本,当你将鼠标悬停在每个选项上时,它会动态更改,因此在单击之前请检查你最喜欢哪个选项。
3、你还可以调整单个段落或小节的间距。要执行此操作,请突出显示要编辑的部分,然后打开“开始”选项卡,在“段落”部分,单击“行和段落间距”图标。
4、单击“行距选项”
5、在“间距”下,调整“段前”值以选择突出显示文本之前的间距大小,并调整“段后”值以选中突出显示文本之后的间距大小。
你也可以使用“行距”下拉菜单来调整高亮显示部分的常规行距。这将覆盖你在步骤2中所做的选择。最后,单击“确定”。
OK,关于word行距怎么设置(平板word行距怎么设置)和word行距怎么设置(平板word行距怎么设置)的内容到此结束了,希望对大家有所帮助。