大家好,关于ghost备份系统(ghost备份guid)很多朋友都还不太明白,不过没关系,因为今天小编就来为大家分享关于ghost备份系统(ghost备份guid)的知识点,相信应该可以解决大家的一些困惑和问题,如果碰巧可以解决您的问题,还望关注下本站哦,希望对各位有所帮助!
教你备份还原Windows系统,让你成为同事眼中的高手
美好的一天又开始了,刚到公司,同事小莉就来找我,说是她的电脑系统又被她整坏了。小莉带着她那委屈的表情,请求的眼神,嘟着小嘴,怎么让我拒绝啊,只能答应下来,于是拿出我的宝贝U盘,开始干活!
上次说过帮她备份过系统,但没仔细诉说,今天先说下如何用Ghost备份系统。
用Ghost备份系统:
插上带PE的U盘启动盘(如何制作U盘启动盘,请看我写的“教你UEFI+GPT安装Ghost 纯净Win7,让你成为同事眼中的高手”那篇文章),打开电脑,设置成U盘启动(如何设置U盘启动,请看我写的“教你安装原版Win10,让你成为亲戚、同事眼中的神”那篇文章),进入PE系统,
打开桌面的“手动运行Ghost”
点击“Local”-“Partition”-“To Image”
选择你的硬盘。一般是容量大的硬盘,容量小的是你的U盘
选择你需要备份的系统盘,硬盘如果是“MBR”分区,系统盘基本就是硬盘的第一个分区,硬盘如果是“GUID”分区,系统盘基本就是Ghost识别的第二个分区,点击“OK”
选择备份路径,一般选择我们的”D”盘,就是系统盘之后的那个盘符,然后取个名字,我取名“win71908”,点“Save”保存
选择压缩比,一般选“Fast”就可以了,占用空间和压缩速度折中,你选“High”最大压缩也可以,再点“Yes”
然后看着进度条,慢慢等待,直到进度条完成,备份完毕,点“Continue”。关机,拔U盘。
用Ghost还原系统:
由于小莉的系统已经无法进入Windows,那我们就用上次备份好的镜像文件还原系统。首先一样,插上带PE的U盘启动盘,启动电脑进U盘的PE系统。打开“手动启动Ghost”
选择“Local”-“Partition”-“From Image”
找到容量大的那个硬盘,选择第三个分区就是备份镜像的“D”盘,选择上次备份的“win71908”镜像文件,点击“Open”
选择需要还原的系统盘符,点“OK”
然后慢慢等待,直到进度条完成,点击“Reset Computer”重启电脑,拔出U盘,电脑启动后,进入了熟悉的Win7系统,连软件都在,一切搞定,哈哈!
看到我几分钟就搞好电脑系统,小莉给了一个赞许的眼光,含笑的对我说:“你太厉害了,我想聘请你成为我的电脑助理,虽然无工资,无报酬,还得随叫随到,但我肯定会经常买东西给你吃的,你愿意吗?”“好的!”我想都没想就点头答应了,唉,小莉的魅力真是无法抗拒啊。小莉轻拍我的肩,开心的说:“哈哈,算你聪明,那么看在你这么辛苦份上,下次请你吃饭哦!”我……好熟悉的一句话哦!
学会GHOST备份还原系统不再求别人
组装电脑要用到的软件
GHOST备份与还原
GHOST是美国赛门铁克公司开发的一款备份与还原软件,目前只有英文版,如果有中文的就更简单了,没有英文基础的学习一下,也会使用。这款软件可以从网上下载,不过现在制作的U盘启动盘中已经包括了此软件,之前的文章已经介绍了制件U盘启动盘的方法。
使用方法如下:
第一步:把U盘启动盘插入USB接口,然后开机,按F12键(因电脑不同,有的是其它快捷键,前面有相关文章介绍过)。弹出如下图:
说明:第一项是U盘启动盘,第二项是我的光驱(DVDRAM,一般的电脑无此项);第三项是我的硬盘(Y6-120G表示型号和容量)。
第二步:选择要启动的U盘(即第一项),按回车键执行。稍后弹出如下图:
第三步:选择第三项运行GHOST备份还原工具。进入软件画面如下:
一、备份系统的方法
1.显示许可协议信息,单击“OK”。
2.单击Local(本地)>Partion(分区)>To Image(备份镜像文件),对分区进行备份。
3.单击需要备份的硬盘,单击“OK”
4.选择需要备份的分区(第一分区为系统分区),单击“OK”
5.选择备份文件存放的位置。(不能选择要备份的那个分区)。输入备份文件名,扩展名是.GHO,单击“SAVE保存”
6.此时弹出如下对话框“compressimage file?”(是否压缩备份)
另外三个选项:
No不压缩
Fast快速:压缩率低,体积相对较大,速度快
High高压缩:压缩率高,体积相对较小,速度慢,一般选择FAST
单击“fast”
7.单击“YES(是)”。
8.开始备份,出现下列进度
10.完成后,单击“continue(继续)”,单击“start(开始)”,单击“quit(退出)”。
二、还原系统
1.依次选择Local(本地)→Partition(分区)→From Image(恢复镜像)
2.选择镜像文件所在的分区,找到镜像文件(WINXP.GHO),单击OPEN(打开)。
3.显示镜像文件备份信息,单击“OK”。
4.选择将镜像文件恢复到那个硬盘,单击“OK”。
5.选择要恢复到的分区,我要将镜像文件恢复到C盘。单击下图第1项
6.单击“OK”
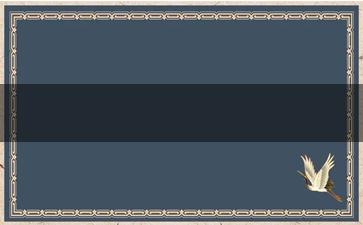
第4步到第6步的选择千万不要选择错了,通过看上面的容量大小可以分辨是哪个盘的哪个分区。
7.单击“YES”开始恢复,出现进度条。
8.恢复完成,选择Reset computer 重新启动电脑。
Ghost功能介绍Local:本地操作,对本地计算机上的硬盘进行操作。Peer to peer:通过点对点模式对网络计算机上的硬盘进行操作。Ghost Cast:通过单播/多播或者广播方式对网络计算机上的硬盘进行操作。Option:选项,一般使用默认设置即可。Help:帮助。Quit:退出To Partion:将一个分区的内容复制到另外一个分区。To Image:将一个或多个分区的内容复制到一个镜像文件中。一般用于备份系统。From Image:将镜像文件恢复到分区中。一般用于还原系统。
若有不妥之处敬请留言,想学电脑的,请点关注并收藏。遇到问题可以留言,会及时解答。学习内容:电脑软硬件组装与维修;windows10、windows server2019、网络部署、办公软件、平面设计、影视制作、绘图类等。提供全套学习资料和最新的软件。
ghost备份系统教程
一、首先用启动盘启动DOS环境,在提示符后输入ghost回车即可,首先进入的是关于界面,如下图
点击OK即可进入Ghost的主菜单如下图
二、选择Local—Partition—To Image回车进入下图
选择硬盘点击Ok进入下图
三、此处选择你要备份的分区,一般都是选择C盘,选择好点击OK进入下图
四、此处输入要备份文件的名字,点击保存进入下图
五、此处选择压缩模式,共有三种模式:No不压缩,Fast一般压缩,High高压缩,选择好回车进入下图
六、此处提示是否开始备份,yes是开始NO不,这里选择Yes开始进入下图
开始备份,等待进度条完成,完成后进入下图
这里表示备份已完成,回车重新启动就OK了。
好了,文章到此结束,希望可以帮助到大家。